
自分の読みたい英文記事もレシピーで!「WebReader機能」を使って読んでみよう
みなさん、こんにちは。
この記事では無料で使えるレシピーのお役立ち機能「WebReader機能」の使い方をご紹介します。レシピーでは、多数の英文記事メディア連携しておりさまざまな記事を読むことができますが、ご自身の会社のHPだったりその他のウェブメディアなど、他にも自分の興味のある英文メディアを読む機会がある方も多いと思います。その時に、レシピーのワンタップ辞書やペースメーカーの機能が使えたら便利だと思いませんか?それができるのがWebReader機能です!自分の興味のある記事を学習を兼ねて読むことができる非常に便利な機能になっています。今回はこのWebReader機能についてご紹介していきたいと思います。
使い方
WebReader機能の使い方をご紹介していきたいと思います。AndroidとiPhoneで操作が異なります、動画で流れをご紹介しています。
iPhoneでの使い方
1.まず自分の読みたい記事をwebブラウザで開きます(今回はsafariで試します。chromeやyahooなど他のブラウザでも使用可能です。)
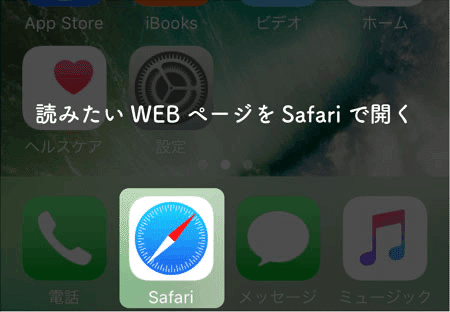
2.画面の一番下にある共有ボタンをクリックする
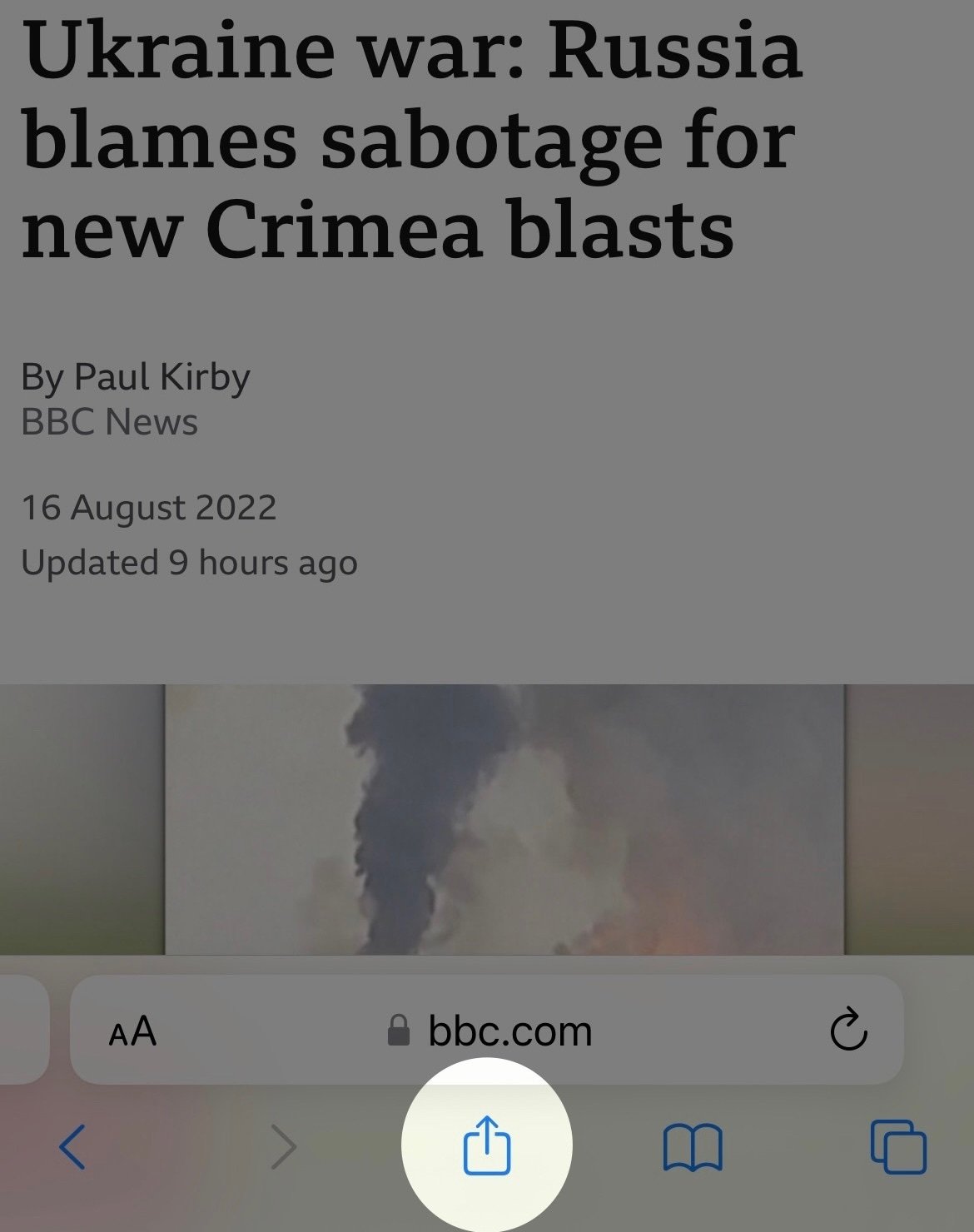
3.共有オプションのカテゴリーの中アクションを編集を選択

4. 共有オプションに表示されるレシピーで読むを選択する

5.レシピーで読むが共有オプションに表示されるのでタップ
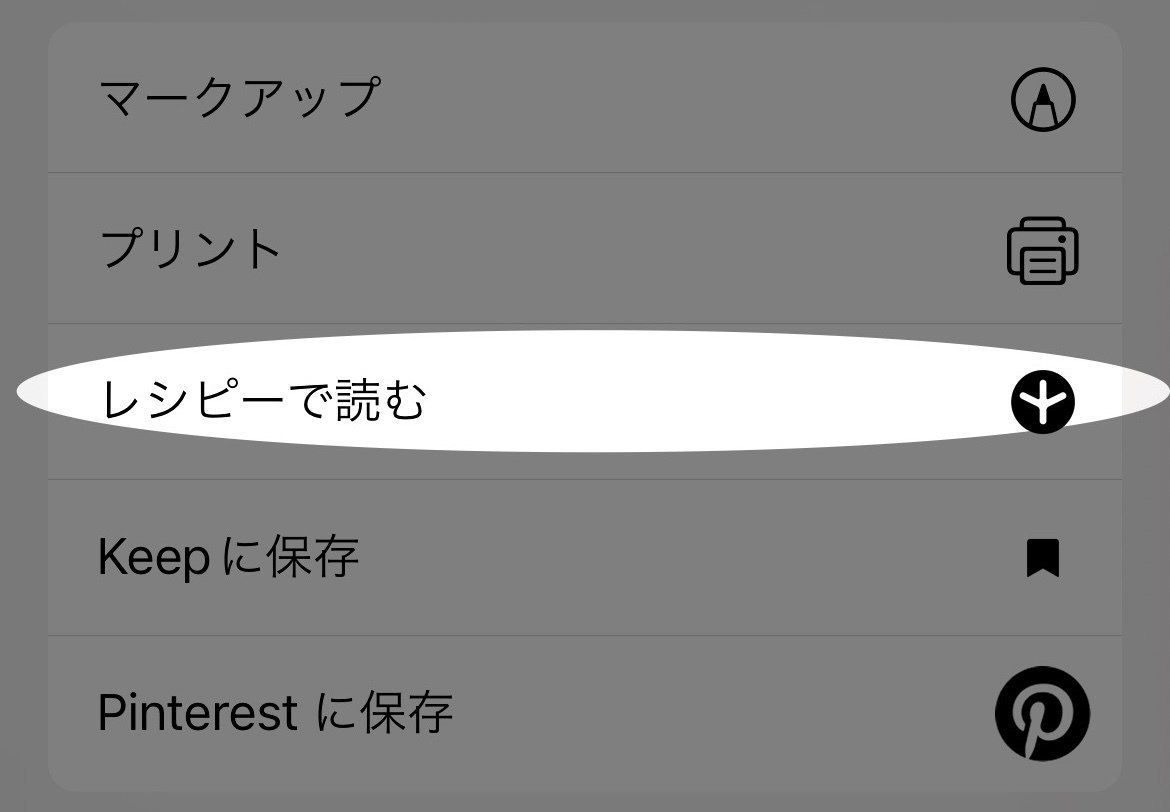
6.アプリ上で表示される
※ペースメーカーでスピードを設定しながら読み進めることもできます

7.わからない単語はタップしてみよう(ワンタップ辞書)
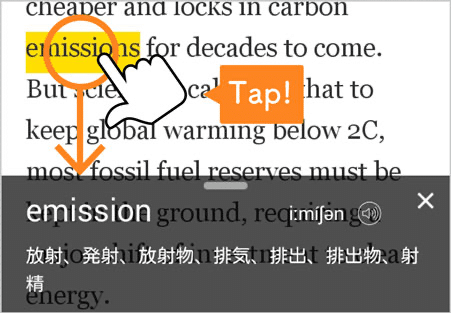
8.webページに戻りたい時はwebのビューボタンをタップ

Androidでの使い方
自分で読みたい記事をwebブラウで開く(google chrome以外でも可能)
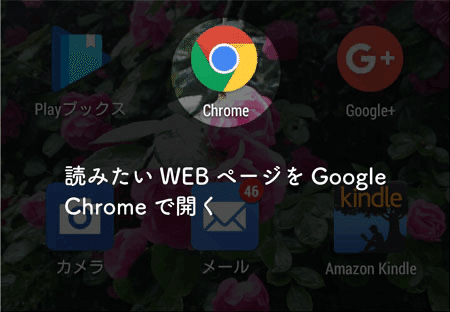
2.右上のオプションをクリック
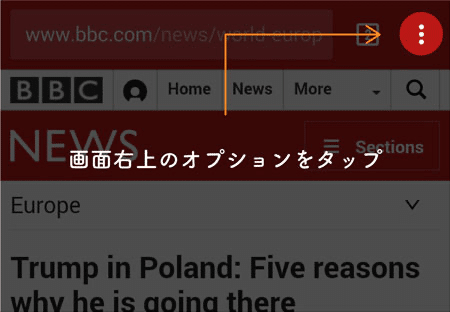
3.共有ボタンを選択
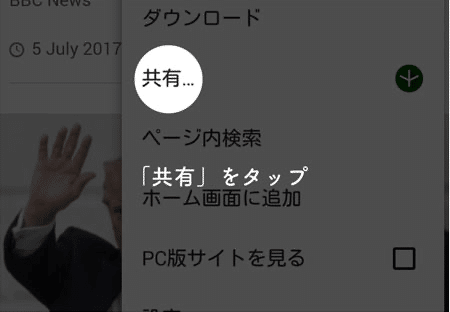
4.レシピーのアプリを選択

5.アプリ上で表示される

6.わからない単語はタップしてみよう(ワンタップ辞書)
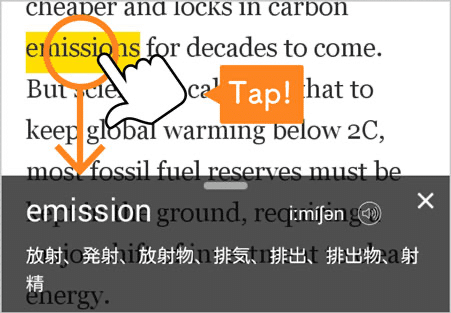
7.webページに戻りたい時はwebのビューボタンをタップ

注意点
・対応していないサイトもある
ブログや記事以外のブラウザを開こうとしてもできない場合があるのでご注意ください。
・リスニング機能が付いていない
レシピーについているリスニング機能は対応していないため、リスニング学習を希望される場合はアプリ上のリスニング機能に対応した記事からお読みください。
実際に使ってみて
自分の興味のある記事を読むことができるのでモチベーションを保ちながら読み続けることができます。また、ニュース記事だと専門用語や難しい単語が使われることが多いので、わからない単語を音声と共に意味を理解することができるのでとても便利です。
おわりに
英語力を上げるためになんとなくアプリにある記事を読むなどのように行なっていくと楽しみながら学習することができません。しかし、このWebReader機能を活用することで、自分の興味のある記事や単語が難しくて読むことができない記事、趣味に関する記事など様々な記事などの幅広い記事を読むことができます。
そして、ペースメーカー機能やワンタップ辞書があるWebReaderの機能を活用しながら読み進めることで楽しみながら英語力もアップするので一石二鳥です!
自分に合った記事をWebReaderを使って読んてみてはいかがでしょうか?
記事コンテンツの活用方法はこちら
レシピーのプランはこちら

